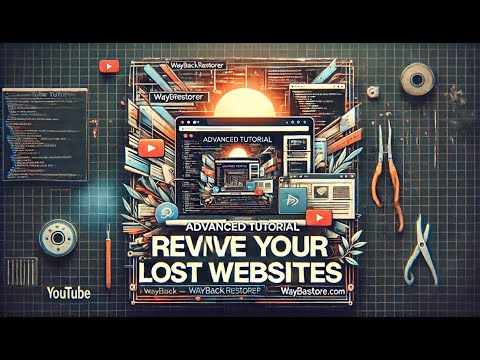How to Restore Your Old or Deleted Website
Introduction to Restoring Websites
Welcome to WaybackRestorer! In this tutorial, you will learn how to recover any deleted website, even if it was deleted years ago. This process is beneficial for recovering old versions of your site or optimizing SEO strategies for expired domains.
For a visual walkthrough watch our tutorial videos.
Tutorial Videos
Wayback Restorer Basics
Learn how to recover deleted websites using Wayback Restorer and the Wayback Machine.
Advanced Restoration Techniques
Discover advanced strategies for recovering complex websites and optimizing them for SEO.
Step 1: Searching on Wayback Restorer
Start by entering your domain name in the WaybackRestorer search field. You will be presented with a list of snapshots hosted by the Internet Archive’s Wayback Machine. Choose the snapshot that closely matches the version you want to restore.
For Advanced users, It’s important to check for redirects when selecting a snapshot. Look for a green status using our 301 Redirect Tool to ensure the snapshot is worth restoring.
Step 2: Identifying the Correct Time Period
Determine the correct start and end dates for the website version you want to restore. If unsure, select a short period first to minimize errors. Use our Advanced Restore feature if you need to fill in any missing pieces. Watch our advanced restoration video for more information.
Step 3: Begin the Basic Restoration Process
Once you’ve identified the correct dates, proceed with the basic restoration. Your credits will be used to recover the site’s content, and you will receive a confirmation email upon completion. This version will give you a basic view of your site but may not include advanced SEO optimizations.
Step 4: Advanced Restoration and File Extraction
For a complete recovery, proceed with the advanced restoration. This phase includes file extraction, downloading external and internal files, and URL correction to ensure your website looks and functions perfectly.
Step 5: SEO Optimization
Leverage our SEO tools to enhance your site’s visibility. You can add advertisements (e.g., AdSense) and adjust meta tags for better search engine rankings, boosting your site’s SERP (Search Engine Results Pages) weight and performance.
Step 6: Download Options for Different Phases
After each restoration phase, you have the option to download a version of your site. Choose from a basic restore (Phase 1), an advanced restore (Phase 2), or a fully optimized site with SEO tools (Phase 3), depending on your needs.
Step 7: WordPress Conversion Service
Want to convert your restored site into WordPress for easier management? Use our WordPress conversion service. Simply open a ticket using the Open Ticket button, and our support team will assist you.
Step 8: Editing and Customizing the Restored Website
Customize your restored site as needed. For WordPress sites, you may need to learn the platform or hire a web designer for advanced customizations. For help, refer to our FAQ section.